एक नया उत्पाद, एक व्यवसाय योजना, एक थीसिस या मूल रूप से छुट्टी पर प्रियजनों को बधाई देना - एक प्रस्तुति इन सभी समस्याओं को हल करने में मदद करेगी। अपनी प्रस्तुति को अधिक प्रभावी और यादगार बनाने के लिए, आपको इसे उपयुक्त संगीत के साथ पूरक करने की आवश्यकता है।
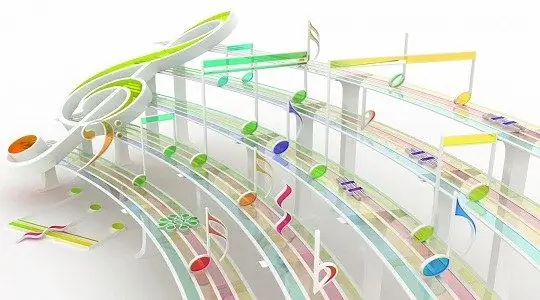
ज़रूरी
- - कंप्यूटर पर स्थापित MS PowerPoint प्रोग्राम;
- -.mp3,.wav या.mid प्रारूप में संगीत फ़ाइल।
निर्देश
चरण 1
प्रस्तुति के लिए एक अलग फ़ोल्डर बनाएँ जहाँ आप संगीत रचना जोड़ना चाहते हैं। प्रेजेंटेशन और म्यूजिक फाइल दोनों को ही फोल्डर में ले जाएं ताकि अगर आप प्रेजेंटेशन को दूसरे कंप्यूटर या फ्लैश ड्राइव पर ट्रांसफर करने जा रहे हैं तो यह प्ले हो।
चरण 2
अपनी प्रस्तुति खोलें। उस स्लाइड पर बायाँ-क्लिक करें जहाँ संगीत बजना शुरू होना चाहिए। सम्मिलित करें टैब का विस्तार करें, फिर मीडिया समूह (या मीडिया क्लिप्स) पर क्लिक करें और ध्वनि (या ऑडियो) कमांड चुनें। यदि आप एमएस ऑफिस 2003 का उपयोग कर रहे हैं, तो "इन्सर्ट" टैब के बाद, "मूवीज एंड साउंड" ग्रुप चुनें। "ध्वनि" आइकन पर क्लिक करें, "फ़ाइल से ध्वनि …" चुनें।
चरण 3
फ़ोल्डर में आवश्यक.mp3,.wav या.mid फ़ाइल ढूंढें। ओके पर क्लिक करें"। जब प्रॉम्प्ट "स्लाइड शो पर ऑडियो चलाएँ?" "स्वचालित" बटन पर क्लिक करें। ऐसे में, स्लाइड शो के दौरान ध्वनि बजाई जाएगी।
चरण 4
यदि आपने क्लिक पर चयन किया है, तो आपको ऑडियो प्लेबैक मैन्युअल रूप से प्रारंभ करने की आवश्यकता होगी। स्लाइड पर ऑडियो आइकन पर क्लिक करके स्लाइड शो में दिखाई देने वाली ऑडियो फ़ाइल को सुनें। जहां आवश्यक हो, ध्वनि फ़ाइल आइकन ले जाएँ। ऑडियो फ़ाइलों को स्लाइड में जोड़ें, यदि आवश्यक हो, जिस क्रम में उन्हें चलाया जाना चाहिए।
चरण 5
एकल स्लाइड पर प्लेबैक को कॉन्फ़िगर करने के लिए, त्वरित एक्सेस टूलबार पर स्थित ध्वनि विकल्प समूह में, दिखाएँ पर छिपाएँ और लगातार चेक बॉक्स का चयन करें। वॉल्यूम सेट करें।
चरण 6
संपूर्ण प्रस्तुति के दौरान ध्वनि प्लेबैक सेट करने के लिए, "एनिमेशन" टैब खोलें (MS Office 2003 में - "स्लाइड शो")। "एनीमेशन सेटिंग्स" पर क्लिक करें। "एनीमेशन सेटिंग्स" कार्य फलक में, जो स्क्रीन के दाईं ओर दिखाई देगा, फ़ाइल नाम के आगे तीर पर क्लिक करके मेनू खोलें। प्रभाव विकल्प चुनें।
चरण 7
दिखाई देने वाली विंडो में, "फिनिश" सेक्शन में "आफ्टर" पोजीशन को डॉट के साथ चिह्नित करें और स्लाइड की संख्या दर्ज करें, जिसके बाद संगीत बजना बंद हो जाए। लूपिंग के बाद, जब तक आप अगली स्लाइड पर नहीं जाते, तब तक ध्वनि बार-बार बजती रहेगी। साथ ही, रिकॉर्डिंग सभी स्लाइड्स पर चलेगी, जब तक कि एक या अधिक स्लाइड्स में अन्य मीडिया ऑब्जेक्ट (उदाहरण के लिए, एक क्लिप) न हों। रिकॉर्ड किया गया स्लाइड शो देखने के लिए F5 दबाएं।







