Microsoft Excel आपको स्पष्ट और रंगीन चार्ट बनाने की अनुमति देता है। इसके अलावा, डेटा के प्रकार के आधार पर, विभिन्न प्रकार के आरेख प्रदान किए जाते हैं, जिससे लगभग किसी भी डिजिटल जानकारी को यथासंभव स्पष्ट रूप से प्रस्तुत करना संभव हो जाता है।
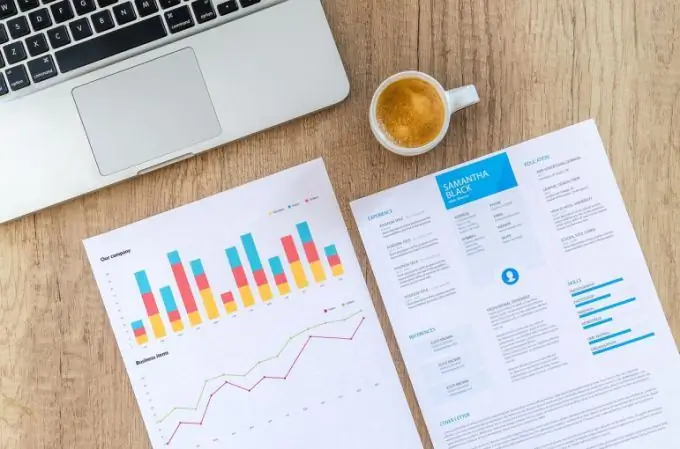
Microsoft Excel में आरेख बनाने के लिए, आपको फ़ाइल में एक डेटा तालिका बनानी होगी।
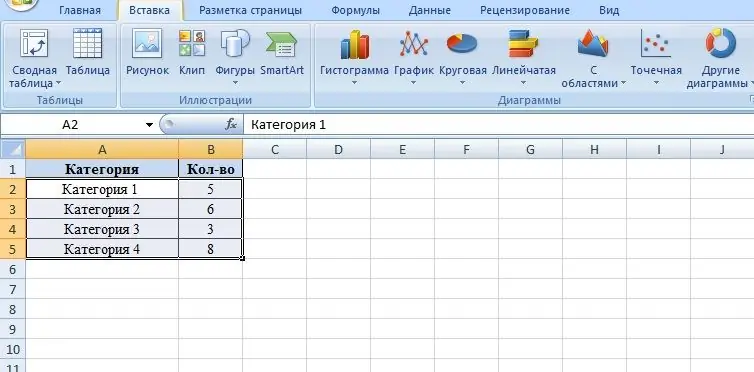
एक उदाहरण के रूप में, चार श्रेणियों का एक ब्लॉक लेते हैं, अगले कॉलम में हम इन श्रेणियों के मूल्यों को नीचे रखते हैं। दूसरे कॉलम में नंबर भविष्य के चार्ट के लिए मान के रूप में काम करते हैं।
एक आरेख तैयार करने के लिए, आपको "सम्मिलित करें" टैब पर जाने और आरेखों के कई उपसमूहों में से एक का चयन करने की आवश्यकता है।
- बार चार्ट एक प्रकार के चार्ट होते हैं जो आपको एक ही प्रकार के डेटा की तुलना प्रस्तुत करने की अनुमति देते हैं (उदाहरण के लिए, कंपनी के विभिन्न डिवीजनों की बिक्री की मात्रा की तुलना करना, प्रतिस्पर्धी उद्यमों के संकेतकों की तुलना करना आदि)। समान उद्देश्यों के लिए बार चार्ट का उपयोग किया जा सकता है।
- ग्राफ - आपको समय के साथ प्रक्रिया की गतिशीलता प्रदर्शित करने की अनुमति देता है (पिछली अवधि की तुलना में बिक्री में वृद्धि, कार्यक्रमों के कार्यान्वयन की संभावनाएं आदि)।
- पाई चार्ट - एक प्रकार का चार्ट जो आपको संपूर्ण के घटकों का प्रतिनिधित्व करने की अनुमति देता है (दिशा द्वारा भिन्नता के साथ कंपनी के मुनाफे पर डेटा की प्रस्तुति, आदि)
- स्कैटर चार्ट - आपको प्लेन पर मेट्रिक्स प्रस्तुत करने की अनुमति देता है।
मानों के अर्थ के आधार पर, आपको चार्ट के प्रकार का चयन करना होगा। इसके बाद, श्रेणी और मूल्यों को माउस से हाइलाइट किया जाता है। फिर, "सम्मिलित करें" टैब में, आवश्यक उपसमूह का चयन किया जाता है, और फिर - आरेख ही।
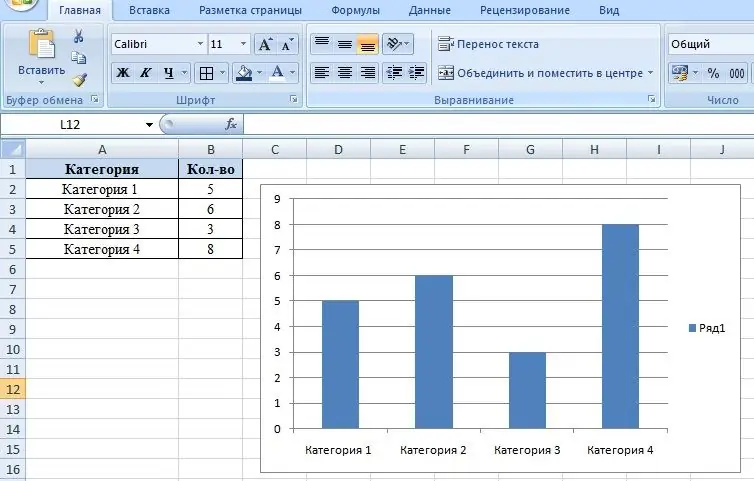
चार्ट को और भी अधिक दृश्यमान बनाने के लिए, आप प्रत्येक बार के रंग बदल सकते हैं। ऐसा करने के लिए, बाईं माउस बटन के साथ कॉलम पर डबल-क्लिक करें, जिससे कॉलम का चयन दूसरों से अलग हो जाए, और फिर राइट माउस बटन के साथ संदर्भ मेनू को कॉल करें। ऑब्जेक्ट के मापदंडों को बदलने के लिए, "डेटा बिंदु प्रारूप" आइटम का उपयोग करें। दिखाई देने वाले संवाद बॉक्स में, भरण टैब में, ठोस रंग के लिए ठोस भरण चुनें. इसके अलावा, यदि आवश्यक हो, तो स्तंभों को एक ढाल के साथ चित्रित किया जा सकता है, अर्थात, कई रंगों को खींचकर, या बनावट से भरा जा सकता है।
इसके अलावा, डेटा प्वाइंट फॉर्मेट टैब आपको स्ट्रोक के प्रकार और रंग को बदलने, पृष्ठभूमि और वस्तुओं की मात्रा जैसे प्रभाव सेट करने की अनुमति देता है।







